Editor Options Foundation
Tools-> Editor Options-> Editor
More than 20 options are available in this dialog that allow for individual configuration of editing behavior of the Source Code Editor.
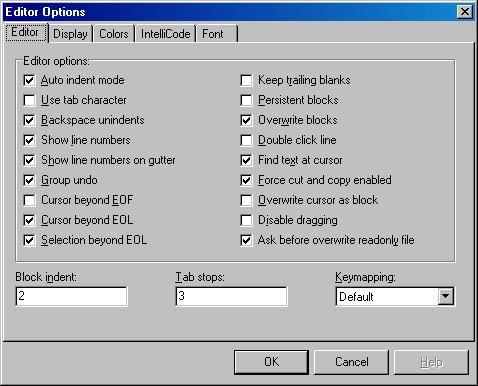
Auto indent mode
ON: the Return key indents a new line to the same extent as the current line and positions the cursor accordingly.
OFF: the cursor is positioned in the first column of the new line.
Use tab character
ON: the Tab key inserts a Tab character into the source code.
OFF: the Tab key inserts blank spaces into the source code until a new tab-stop position is reached.
Backspace unindents
ON: the Backspace key unindents the current selection.
OFF: the Backspace key deletes the character on the left of the cursor.
Show line numbers
ON: a line number is displayed for each line of the source code.
OFF: the source code is displayed without line numbers.
Show line numbers on gutter
ON: line numbers are displayed on the gutter of the Source Code Editor.
OFF: line numbers are displayed within the edit area of the Source Code Editor. This is useful when the gutter display is switched off (see the Display tab).
Group undo
ON: an Undo operation includes all changes applied to the source code since the last Return key-stroke.
OFF: an Undo operation is restricted to the last key pressed.
Cursor beyond EOF
ON: the cursor can be positioned beyond the End-of-File mark in the Source Code Editor.
OFF: the End-of-File mark is the last row position for the cursor.
Cursor beyond EOL
ON: the cursor can be positioned beyond the End-of-Line mark in the Source Code Editor.
OFF: the End-of-Line mark is the last column position for the cursor within a single line.
Selection beyond EOL
ON: the selection can exceed the End-of-Line mark in the Source Code Editor.
OFF: text cannot be selected (highlighted) beyond the End-of-Line mark.
Keep trailing blanks
ON: source code lines can end with blank spaces.
OFF: blank spaces are removed from the end of single source code lines.
Persistent blocks
ON: when text is selected with the cursor keys (Shift + cursor), the selection remains persistent until the cursor is positioned outside the selection with the mouse.
OFF: the selection is unselected when a cursor key is pressed.
Overwrite blocks
ON: the entire text selection is overwritten with a single key stroke or entirely replaced with a Paste operation.
OFF: the selection is unselected before changes are applied to the text.
Double click line
ON: a left double click marks the entire line of text.
OFF: a left double click marks a whole word in the text.
Find text at cursor
ON: the text at the cursor is automatically transferred as search string into the Search-> Find Text dialog when Ctrl+F is pressed.
OFF: Ctrl+F opens the Search-> Find Text dialog without specifying a new search string.
Force cut and copy enabled
ON: the menu items Cut and Copy are always enabled.
OFF: the menu items Cut and Copy are disabled when a corresponding operation is currently not possible.
Overwrite Cursor as block
ON: the cursor is displayed as a block when the Editor is in overwrite mode.
OFF: the cursor is always displayed as a beam, regardless of insert/overwrite mode.
Disable dragging
ON: selected text cannot be dragged with the mouse.
OFF: selected text can be dragged with the mouse.
Ask before overwrite readonly file
ON: the user must confirm to overwrite readonly files.
OFF: readonly files are overwritten without warning.
Block indent
when multple lines are marked in the editor, this numeric value specifies how many columns the marked block is indented when the Tab key is pressed.
Tab stops
a single numeric value indicates the number of blank spaces to insert when the Tab key is pressed. A comma separated list of numeric values indicates multiple Tab-stop positions.
Keymapping
Key mappings of widely used editors can be selected for the Xbase++ Workbench Source Code Editor.
Tools-> Editor Options-> Display
This dialog configures options that influence the appearance of the edit area of the Source Code Editor.

Editor gutter
The visibility and appearance of the gutter can be configured with these options.
Editor margin
A line can be displayed that represents the right margin for printing. Source code displayed to the right of this line most likely does not fit in a single line when printed on paper.
Use Read-Only Color
ON: the editor uses the selected Read Only Color as background color when the editor is in Read Only mode. This mode is set in the editor's context menu. OFF: no special color is used in Read Only mode.
Draw Special Symbols
ON: visible characters can be specified that represent invisible and unprintable characters for display.
OFF: invisible and unprintable characters are not displayed.
Tools-> Editor Options-> Color
This tab configures options that influence the syntax highlighting of the Source Code Editor. Note that syntax highlighting must be switched ON in the IntelliCode tab for these options to become effective.
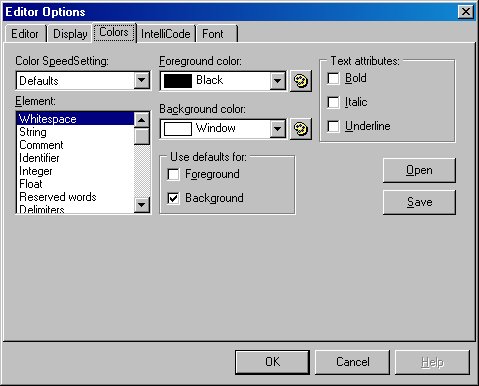
Color SpeedSetting
A couple of pre-defined color schemes for syntax highlighting is available that change the colors of all elements in the source code.
Element
This list displays all types of source code elements for which an individual foreground and background color can be defined.
Foreground color
Specifies the Foreground color for the selected source code element.
Background color
Specifies the Background color for the selected source code element.
Use defaults for
Instead of specifying foreground and background color for a source code element, a default color can be used for the color that is not specified.
Text attributes
Three standard text attributes Bold, Italic and Underlinecan be added to enhance the syntax highlighting for single source code elements.
Open
Loads a user-defined color scheme from an RGB file.
Save
Saves a user-defined color scheme to an RGB file.
Tools-> Editor Options-> IntelliCode
This tab maintains the predefined code templates that can be inserted into the source code when Ctrl+J is pressed in the Source Code Editor.
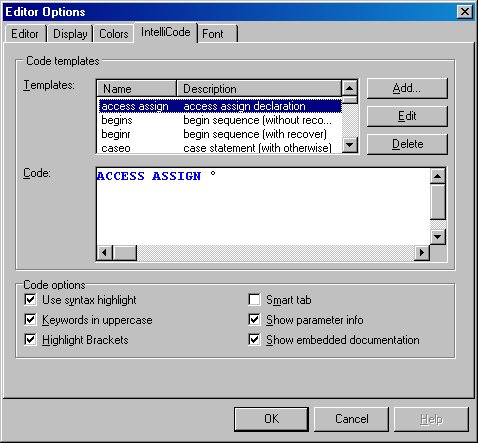
Templates
The shortcut name and description of a template is listed in alphabetical order. Both can be changed when the Edit button is clicked, while the Add button adds a new template to the list. Shortcut name and description are entered in a separate window.
Code
The source code associated with a template can be directly modified without an additional window. Each template includes a degree sign ° which marks the cursor position after the code template is inserted. This is especially important when a code template consists of several lines of code. The ° sign is the place where a programmer continues with writing source code.
Use syntax highlight
ON: the source code is color marked according to the settings of the Colors tab.
OFF: the source code is not color marked.
Keywords in uppercase
ON: the Source Code Editor converts keywords automatically to upper case.
OFF: keywords remain unchanged.
Highlight brackets
ON: when a closing bracket is typed, the corresponding opening bracket is highlighted. This is especially useful when expressions are coded that require nested brackets.
OFF: opening brackets are not highlighted.
Smart tab
ON: the Tab key ignores numeric tab-stop positions. The next tab-stop position is calculated from the words found in a previous line.
OFF: the Tab key uses numeric tab-stop positions.
Show parameter info
ON: displays the IntelliHelp tool-tip when a function's opening bracket is typed.
OFF: the IntelliHelp tool-tip is not displayed
Show embedded documentation
ON: includes embedded documentation in the IntelliHelp tool-tip.
OFF: ignores embedded documentation.
Tools-> Editor Options-> Font
The font for the Source Code Editor is selected in this tab.
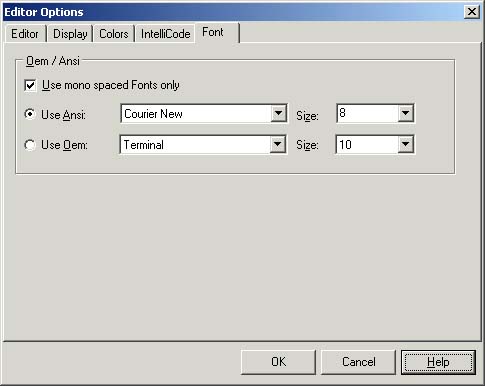
Use mono
This checkmark toggles what fonts are available with the font select drop down lists. When enabled, only those fonts can be selected that are mono spaced.
Use Ansi / Use Oem
Use the radio buttons and drop down lists to select the font that is used with the Editor.
Size
The size of the used font can be selected with this drop down list. Note that not all sizes are available with all fonts.
If you see anything in the documentation that is not correct, does not match your experience with the particular feature or requires further clarification, please use this form to report a documentation issue.